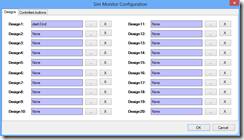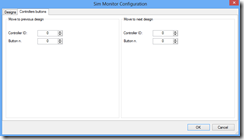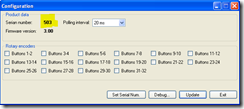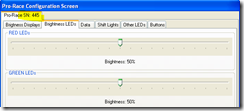Sim Monitor
Sim Monitor is a telemetry application that can be displayed on a secondary monitor. In the video above, we used a small external VGA monitor.
The data and graphic displayed by the application is completely customizable. The Sim Monitor Editor is the application that allows you to create content for the Sim Monitor. Elements like progress bars, text, gauges, graphs and animated gifs are used to create any sort of design. Data that can be visualized include: speed, RPM, fuel level, water temperature, race position, lap time…
Sim Monitor configuration
Click the Sim Monitor->Config… menu to show the configuration screen:
The Designs section contains the list of designs you want Sim Monitor to display. you can choose up to 20 files that you have created or downloaded from the Sim Monitor gallery.
To make Sim Monitor move from one design to another you can click an element of the current design with the mouse or tap it with the finger if your monitor has a touch screen, like in the video at the beginning of this page.
The guide to the Sim Monitor editor will explain how to assign an action to an element of the design (see the Action property of the Image widget).
Alternatively, you can move from one design to another pushing a button of the JC32, JC24, JC-LED or Pro-Race controllers. To do that, use the Controllers Buttons section of the configuration screen:
and set the controller ID and button number used to move to the next and previous designs.
To find the controller ID for the JC32 and JC24, use the Joystick Controller Configuration Utility available in the Download page. The controller ID is shown as Serial Number:
With the Pro-Race and JC-LED controllers instead, open their configuration screens in SimDash. The Pro-Race or JC-LED ID will be shown at the top-left of the screen:
Other info
- Check this page out. It contains a simple guide on how to use the Sim Monitor editor to create new designs or to modify existing ones.
- If you maximize the Sim Monitor full screen, the window toolbar will disappear and the restore button will not be visible. To exit the full screen mode, double click (or double tap if you have a touch screen display) any point of the Sim Monitor window.